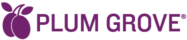When preparing to send files for print, we suggest you compress the files first. Compressing files prior to transferring them has these advantages:
- Multiple files may be combined into one compressed archive file. This allows you to easily select and send just one file instead of multiple files.
- The single compressed archive file is smaller than the total size of all uncompressed files, allowing the file to reach us as fast as possible.
The ability to compress files is built into all recent computer operating systems. Here’s how to compress your files:
File Compression on Mac OS X
- Select the files and/or folders you wish to compress.
- Use one of the following methods to create an archive of the compressed files:
- Control-click on the file selection and choose Compress “File/Folder Name”
- Go to the File menu, and choose Compress “File/Folder Name”
- Your computer will create a new file, with the file extension “.zip.” This is the compressed file you should select to send to print.
Windows XP, Windows Vista, and Windows 7
- Select the files and/or folders you wish to compress, right-click the file selection, scroll down to the “Send to” menu item and then select “Compressed (zipped) Folder” from the submenu that is revealed.
- Your computer will create a new file, with the file extension “.zip.” This is the compressed file you should send to print.